Download a printer-friendly version of this page
Getting Started
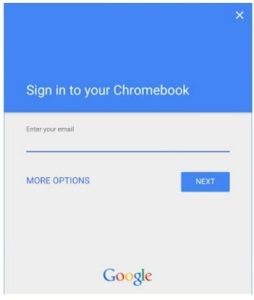
Signing In
Just like a normal laptop, once you turn on your Chromebook, it will ask you to sign into an account. The account username and password to sign in will be your @hornellcsd.org email.
Chromebook vs Chrome vs Google Tools
- Chromebook: a device similar to a laptop that is running the Chrome OS
- Chrome: Internet browser, similar to Internet Explorer and Firefox, that lets you access the internet
- Google Tools: Web apps, such as Google Docs, available using a Google Account
You can use them all independently.
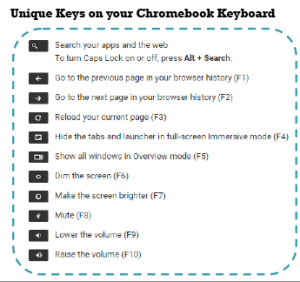
Unique Keys on your Chromebook Keyboard
On the top of the keyboard, above the number keys, is a set of keys that offer special functions. These are referred to as “Function Keys,” or “F-Keys.” To the left is a list of function keys that are unique to Chromebooks.
Navigation
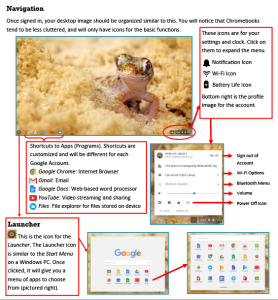
Google Chrome
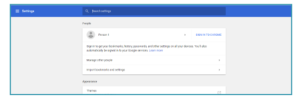
Google Chrome, the Internet Browser for Chromebooks, can be customized for each Google Account. Users can access these customized settings, including extensions, by signing into Google Chrome—even on a home computer. To sign into Chrome, click in the upper right and select Settings from the menu. Once at the
Settings page, select SIGN IN TO CHROME and use the desired Google username and password.
Chrome Extensions vs Chrome Apps
Extensions are small software programs that can enhance the functionality of Chrome. For instance, the extension Grammarly will proofread text (like an email or Google Doc) that is typed within Google Chrome.
Apps are web-based programs. These Apps often can be accessed like a normal website. For instance, Google Classroom is both a Chrome App and a website.
*Extensions and Apps are installed per administrative approval
Touchpad Gestures for ChromeOS
Chrome OS supports a variety of touchpad gestures. Once you get a hold of these gestures, work starts to seem a lot faster with some of the most convenient gesture functions. Here is a list:
Scrolling: To scroll vertically on a page, move up or down on the touchpad with two fingers. To scroll horizontally, move left or right in the same manner.
Open link in a new tab: Click the link by tapping the touchpad with three fingers.
Switch between tabs: To change tabs inside Chrome, swipe left or right on the touchpad with three fingers.
Go back or forward in Chrome: You can go back to the previous page or forward to the next page in a tab by simply swiping left or right respectively on the touchpad with two fingers.
Screenshot: Shift + CTRL + ![]() . Use + to outline what you want to copy. File will automatically save to your downloads directory.
. Use + to outline what you want to copy. File will automatically save to your downloads directory.
